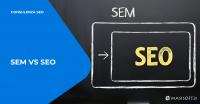- L'ultima guida che dovrai seguire per velocizzare il PC rimuovendo i virus, spyware e altri agenti malevoli che da tempo rallentano il tuo sistema operativo Windows.
- Scarica gli strumenti di pulizia
- Come rimuovere i virus per sempre
- Fase 1 - Chiudere tutti i processi indesiderati
- Fase 2 - Rimozione degli adware e popups dai browser
- Fase 3 - Scansione e pulizia virus
- Fase 4 - Pulizia file spazzatura
- Fase 5 - Pulizia del registro di sistema Windows
- Fase 6 - Disinstallazione manuale di programmi indesiderati e antivirus di terze parti
- Fase 7 - Rimozione di malware e altre infezioni del PC
- Fase 8 - Riparazione Registro e rimozione ultimi Malware, adware, toolbar e popups
- Fase 9 - Installazione antivirus gratuito
- Fase 10 - Aggiornamento del Sistema Operativo Windows
- Cosa c'è in più
Nel tuo computer i virus ormai fanno a cazzotti tra di loro ed è giunto il momento di dare una bella ripulita. Seguendo i passi di questa guida potrai eliminare definitivamente tutti gli elementi indesiderati che risiedono nel tuo PC e navigare sicuro.
Questa guida è pensata per gli utenti con un sistema operativo Windows da XP a Win 10: quello che devi fare per prima cosa è armarti di buona pazienza, serviranno circa 40 minuti nel migliore dei casi, per svolgere tutti i passi. Ci siamo è il momento di scaricare i seguenti software freeware (gratuiti) ed iniziare a pulire il nostro computer.
Scarica gli strumenti di pulizia
- Rkill
- CCleaner
- Junk Removal Tool
- TDSSCleaner
- Combo Fix (solo per utenti con Windows 7 o precedenti)
- AdwCleaner
- Microsoft security essential (solo per utenti con Windows 7 o precedenti)
Come rimuovere i virus per sempre
Una volta scaricato tutto il software gratuito di cui abbiamo bisogno per combattere i nostri virus, bisognerà chiudere tutte le applicazioni aperte e seguire la lista seguente.
Fase 1 - Chiudere tutti i processi indesiderati
Lanciare il programma Rkill per terminare tutti i processi indesiderati attivi nel pc. Attendere il termine del processo di pulizia e passare alla fase successiva.
Fase 2 - Rimozione degli adware e popups dai browser
Lanciare il programma Junk Removal Tool (JRT) anche questo terminerà i processi indesiderati attivi nel pc ed in più eseguirà ulteriori pulizie su i software aggiuntivi dei browser di navigazione internet. Attendere il termine del processo di pulizia e passare alla fase successiva
Fase 3 - Scansione e pulizia virus
Lanciare il programma TDSSCleaner, procedere accettando la licenza nelle schermate iniziali ed eseguire in fine la scansione del pc. Attendere il termine del processo, procedere con la pulizia degli eventuali virus trovate con la relativa procedura attivabile con il bottone di pulizia, solo alla fine passare alla fase successiva
Fase 4 - Pulizia file spazzatura
Installare CCleaner ed eseguire la pulizia del sistema dai file spazzatura che occupano spazio nel PC: nell'interfaccia grafica del programma sulla sinistra troverai il tab (etichetta) Pulizia, tutto quello che devi fare è cliccare sul bottone in basso a destra di questa schermata. "Avvia Pulizia" ed aspettare la fine del processo.
Non mollare ancora qualche minuto di pazienza e il tuo pc tornerà come nuovo.
Fase 5 - Pulizia del registro di sistema Windows
Sempre con CCleaner andare nella schermata Registro cliccando sul bottone relativo nel menu laterale sulla sinistra dello schermo:
- Clicca sul bottone Trova Problemi
- Attendere la fine del processo
- Una volta finito clicca sul bottone Ripara Selezionati: scegliere se effettuare una copia di backup del registro oppure continuare senza salvare e cliccare sulla finestra pop-up che si aprirà alla fine sul bottone Ripara Selezionati
- Chiudi la finestra e passa alla fase successiva
Fase 6 - Disinstallazione manuale di programmi indesiderati e antivirus di terze parti
Sempre con CCleaner andare nella schermata Strumenti cliccando sul bottone relativo nel menu laterale sulla sinistra dello schermo:
- Aprire il tab Disistallazione
- Ordinare la lista dei programmi installati per ordine di data d'installazione, dal più recente in poi, cliccando sul titolo della colonna relativa.
- Se utilizzate un antivirus gratuito, rimuovere tutti i software antivirus installati
- Rimuovere tutti i software presenti con il nome Toolbar
- Solo per utenti esperti: se siete sicuri di avere installato dei programmi inutili e che non utilizzate mai procedete con la disistallazione
- Per tutti gli altri programmi di cui non conosci la loro utilità, passa oltre e non modificare nulla.
- Terminare questa procedura e ripetere la Fase 4 e 5 di questa guida
- Procedere con la fase succesiva.
Fase 7 - Rimozione di malware e altre infezioni del PC
Se il tuo sistema operativo è Windos 7 o precedente (Vista o Xp) lancia il sowftware Combo Fix, altrimenti passa direttamente alla fase successiva. Il software scansionerà il tuo pc in 50 passi. Attedi la fine del processo al termine verrà richiesto di riavviare il tuo computer. Al riavvio il software si attiverà nuovamente per concludere il lavoro sospeso prima dell'arresto del PC. Attendi la fine del processo e passa alla fase successiva
Ci siamo quasi il tuo pc è al più pulito dalle maggiori minacce che si possano insediare all'interno.
Fase 8 - Riparazione Registro e rimozione ultimi Malware, adware, toolbar e popups
Lancia il software AdwCleaner e avvia il processo di scansione con il relativo bottone "Scan". Attendi la fine del processo e avvia il processo di pulizia sempre con il relativo bottone "Clean". Al termine verrà chiesto di riavviare il PC, procedere senza esitazione. Terminare questa procedura e ripetere la Fase 4 e 5 di questa guida per poi procedere con la fase successiva
Fase 9 - Installazione antivirus gratuito
Questa fase è facoltativa ma altamente consigliata: preferisco sempre installare il software Microsoft security essential come programma di protezione personale nel caso si voglia scegliere una soluzione gratuita, evitando le soluzioni alternative non proprietarie di Microsoft Windows.
Fase 10 - Aggiornamento del Sistema Operativo Windows
Se sei arrivato a questo punto il tuo pc è pulito e ritornato operativo con un buon stato di salute. Tutto quello che devi fare è mantenere aggiornato il tuo Sistema Operativo accedendo al Pannello di Controllo > Sistema e sicurezza > Windows Update: controlla gli aggiornamenti di Windows ed installa gli eventuali elementi che troverai dopo la scansione, sia quelli importanti che quelli facoltativi.
Nota: Molte volte il servizio di windows update rimane bloccato o restituisce degli errori senza poter completare l'aggiornamento: seguendo la guida Microsoft è possibile risolvere i problemi relativi a windows update.
Cosa c'è in più
- Ripristinare i motori di ricerca nel browser. Alcuni browser dopo la pulizia manterrano ancora la pagina iniziale impostata dagli adware e spesso anche i motori di ricerca saranno impostati diversamente da quelli tradizionali, Google o Bing. Bisognerà entrare nelle impostazioni del browser e gestire questi aspetti riportando la pagina iniziale e il motore di ricerca predefinito allo stato originale.
- Pulire il tuo pc dalla polvere Una volta terminati tutti i passi descritti in questa guida non ti rimarrà altro che pulire fisicamente il tuo pc dalla polvere che impedisce la dissipazione del calore generato dal processore: con un getto di aria compressa o con un pennello si rimuoverà tutta la polvere facendo attenzione a non soffiare troppo vicino ai componenti elettronici e alle ventole di raffreddamento.
- Monitorare la temperatura e lo stato di salute del tuo PC: con SpeedFan potrai monitorare la temperatura del tuo pc, regolare la velocità delle ventole di raffreddamento e controllare lo stato dei tuoi Hard Disk usando gli attributi S.M.A.R.T.
Se ti è piaciuta questa guida condividila con i tuoi amici oppure metti un like a questo post nella pagina facebook di Masisoft Web Agency. Se pensi che ci sia altro da aggiungere o non hai trovato la soluzione definitiva scrivi una mail a info@masisoft.it